Fix The Lenovo IdeaPad Won’t Turn On Issue
- Lenovo Ideapad 510 Webcam Not Working Lenovo
- Lenovo Ideapad 510s Webcam Not Working
- Lenovo Ideapad 510 Webcam Not Working Windows 10
Enjoy the videos and music you love, upload original content, and share it all with friends, family, and the world on YouTube. Check Lenovo Camera Hardware. First off, when encountering Lenovo camera not working on.
Nowadays, there is a wide variety of options available that flood the electronic market. And due to this reason, it has now become a tricky challenge to know the best brand of laptop and the one that suits you best for your needs.
However, if you are a professional or student, then smartphones and tablets could be useful to move if you want to surf the internet only. But if you’re going to do some more complex and sensitive work, then undoubtedly the laptop is essential for you.
Lenovo is one of the well-known Chinese company, founded in 1984. And since its launch, Lenovo has had a very distinct approach to the application of technologies and how they can adapt to the necessities and requirements of users.
Hence, whenever we talk about the line of Lenovo laptops and computers, we relate to the devices with a series of unique features that are undoubtedly good to consider at the time of purchase.
About Lenovo Laptops
Fix The Lenovo IdeaPad Won’t Turn On Issue
However, apart from all these things, one of the main characteristics of Lenovo laptops is the combination of resistant and lightweight materials. Yes, the Chinese brand, Lenovo always focus on the crucial points of the laptops they develop for the users.
And here are those key points, durability, right quality materials, lightweight laptops, latest design, latest generation elements to give users a unique experience, good practical & aerodynamic design, and excellent after-sales support.
It is the Chinese company Lenovo’s bet in the laptop market, so, now you might have understood how Lenovo maintains its brand name and goodwill.
Apart from all these things, another essential point that we have to consider is the intuitive operating systems that Lenovo includes in its laptops. It merely makes them more efficient and user-friendly so that any member of the family can use them.
Hence, if you are thinking about a laptop that can adapt to your lifestyle, then without a doubt, a Lenovo laptop would be an ideal option for you. As it merely alters to all the aspects like design, durability, practicality, and the user experience that you want.
How to fix the Lenovo IdeaPad Won’t Turn On issue?
Fix The Lenovo IdeaPad Won’t Turn On Issue
First of let me clarify one thing that not just the physical build quality of laptop can bother you. Yes, the problem could also remain inside OS and software as well, that can simply ruin your valuable time.
Moreover, the “Lenovo IdeaPad Won’t Turn On” is one of the most common issues faced by Lenovo users.
Even in some cases, this error could easily make you fool. As you may see a blinking cursor on the boot screen of your Lenovo Ideapad laptop, but the fact is that the issue is the same. Yes, it does not boot at all.
Lenovo Ideapad 510 Webcam Not Working Lenovo
However, the first primary cause that we should consider is that the corrupted bios and the incorrect bios update. Generally, this happens due to not having an automated recovery of laptop BIOS which simply cause the laptop not turning on or shows the blinking cursor.
Now many of you might be thinking that “is this issue only remain in some models?”, actually the answer is no. Generally, this issue could arise in all the OS that Lenovo offers with its laptops, like Windows 10, Windows 8/8.1 and Windows 7.
Use the Power Button
It may sound quite dumb, but, the fact is that the power button of your Lenovo Ideapad laptop could do some miracles. Now you might be thinking that you have already restarted your PC many times, then why you are facing this same issue still.

If you are facing this issue after doing the same thing several times, then just think that you are doing something wrong or skipping some essential steps.
- Don’t worry, as here we will show you the exact right step:-
- First of all, leave your laptop as it is.
- Then simply unplug the power cord of your laptop.
- After that now simply press and hold the power button of the laptop for 30 seconds.
- Now simply leave the laptop to boot up.
- Then wait for a few minutes and see whether the laptop starts appropriately or not.
- That’s it, and now you are done.
Do Factory Reset
Fix The Lenovo IdeaPad Won’t Turn On Issue
Generally, the maximum number of laptops comes integrated with a small dedicated switch that remains hidden from our eyes, and it is known as ‘reset switch.’ Now many of you thinking that why this switch remains hidden? There is no rocket science behind this concept, as it remains hidden simply to avoid accidental push.
- To factory reset your laptop, first of all, you have to unplug the power cord of your lappy.
- Then simply grab a sewing needle or SIM removal pin.
- Now simply locate the reset switch hole on the side area or at the bottom of your laptop.
- After the above step now simply press and hold the reset button for 10-15 seconds.
- Now simply leave your laptop and let it power on usually.
- After performing the above step now, your laptop should boot up and work without any issue.
- That’s it now you are done.
Remove the physical battery of your laptop
In this case, you have to take out the physical battery of your Lenovo laptop, and for this simply you have to remove the battery cover carefully using the proper tools if needed.
- First of all, simply take out the battery of your laptop.
- Now simply keep the battery of your laptop aside.
- Then simply press and hold the power button of your laptop for 30 seconds.
- Now the above step will simply drain all the remaining power of your laptop.
- Once you completed the above step, now simply put back the battery on your laptop.
- Then simply power on your laptop.
- Now your laptop should boot up and work without any issue.
- That’s it now you are done.
Remove CMOS Battery
Fix The Lenovo IdeaPad Won’t Turn On Issue
CMOS (Complementary Metal Oxide Semiconductor) is a type of memory that simply maintains the time, date, hard disk and other configuration settings of your computer or laptop. Generally, these batteries are small and come attached directly with the motherboard.
- First of all, simply disconnect the power cord of your laptop.
- Then open the back case of your Lenovo laptop.
- Now here at this point, you will see a small CMOS battery.
- Once you get access to the CMOS battery, simply take it out for 30 seconds.
- Now, after completing the 30 seconds again put it back on your laptop.
- After the above step now, simply power on your laptop.
- Now it should have fixed your boot issue.
- That’s it now you are done.
OneKey Recovery Button
Nowadays, the maximum number of Lenovo laptops comes with this dedicated OneKey Recovery button (But, not all). So, if your Lenovo laptop has this OneKey Recovery button, then you should try it now to fix this issue.
But before proceeding, let me clarify that this OneKey Recovery button will simply delete all the data that you have stored on your laptop. Hence, we strongly recommend that you should use it as the last option to fix the booting issue of your PC.
- First of all, turn off your laptop.
- Then simply press the NOVO (small circular) button on your laptop.
- Now to press the NOVO button, first, locate it on the left side or at the top near the power button of your laptop.
- Now once your laptop boots up correctly, you will see a NOVO button menu.
- After the above step now, use the arrow keys of your laptop to select the options present on the menu.
- From the menu now select the System Recovery option.
- Now let the OneKey Recovery to do the system reset.
- Once you complete the above step, now it should have fixed the issue.
- That’s it now you are done.
Replace the BIOS Chip
Fix The Lenovo IdeaPad Won’t Turn On Issue
In this case, you have to replace the BIOS chip of your Lenovo laptop. As this type of booting issue mostly occurs due to the corrupted laptop bios. Hence, replacing the old BIOS chip will fix this issue.
But, the exciting thing is that to do so, you should have enough knowledge about the hardware of your laptop. But, if you don’t have much experience, then you have to take your lappy to an expert, to fix this issue.
Take your laptop to an authorized Lenovo Service Center (RMA)
After trying all these fixes, if you still won’t able to fix this issue of your laptop. Then you have to take your lappy to an authorized Lenovo Service Center. However, before that, you have to remember that RMA will be possible only when your is still under warranty.
Conclusion
Fix The Lenovo IdeaPad Won’t Turn On Issue
Now you all have seen that we have mentioned above all the possible fixes in this post to solve the ‘Lenovo IdeaPad Won’t Turn On’ issue.
Generally, Lenovo Ideapad laptops are one of the most selling laptops of the Chinese company Lenovo. As they come with tons of lucrative features, modern design, and robust build quality.
Hence, it won’t be much surprising for those users who are already using the Lenovo Ideapad laptops and facing this boot issue.
However, we strongly recommend you all to perform all the above mention methods to fix the problem first by yourself only.
So, what do you think about this? Share all your views and thoughts in the comment section below. And if you liked this post, then do not forget to share this post with your friends and family.
Problem
When attempting to use the built in camera on a Lenovo laptop the camera does not work. Instead of seeing the image from the camera you see an image with a grey background and a white camera with a cross through it.
The same image is seen with all applications.
Solution
Using Windows 10? See [SOLVED] Lenovo – Built-in webcam camera not working (Windows 10)
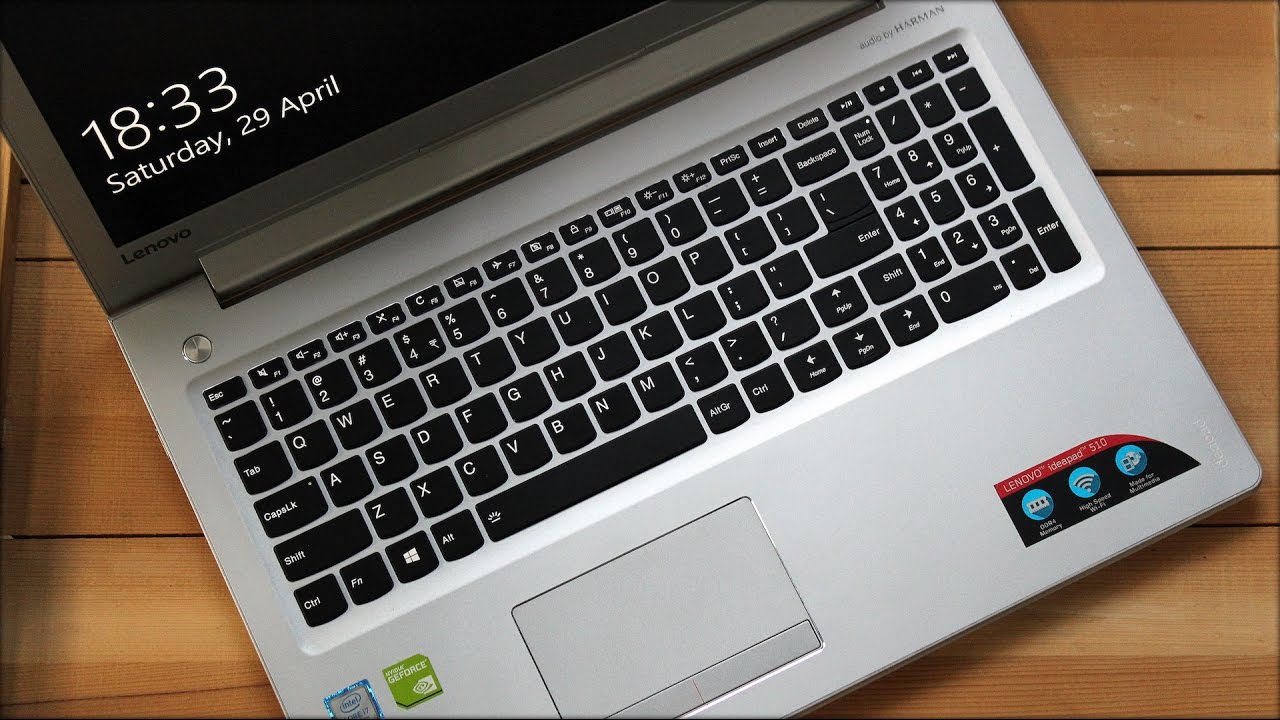
This strange little issue appears to be a bug with the Lenovo software – through no intervention from the user the camera has become disabled through the “privacy” setting and needs to be re-enabled.
Solution 1: Check for a lens cover
Lenovo Ideapad 510s Webcam Not Working
- Look for where your camera is on the laptop – usually this is above the monitor on the frame
- Check if it has a lens cover and whether it is closed
- These are usually a small plastic strip that slides over
Solution 2: Enable using keyboard button
- Look on the laptop keyboard for a camera icon – this is usually around F8
- Press the key to see if it enables the camera
- If it doesn’t – try holding the ‘Fn’ key and the camera key
Solution 3: Enable using LenovoSettings app
To re-enable the camera (using Windows 8 or Windows 8.1):
- Press the Windows button to open the start screen
- Type ‘lenovo’ to search for the Lenovo software
- Click on the icon for ‘Lenovo Settings’
- Click on the ‘Normal’ button
- If it’s already set to ‘Normal’ – click ‘Private’, apply the changes, then switch back to ‘Normal’ again and apply the changes.
Help! This didnt work!
If these instructions didn’t help you, you could try …
1. Updating the Lenovo Settings Dependency Package software.
To do this you’ll need to go to the Lenovo website, search for your model of Lenovo and download and install the Lenovo Settings Dependency Package software.

After this has been done repeat the instructions above.
2. Uninstalling the Lenovo Settings Dependency Package software
Lenovo Ideapad 510 Webcam Not Working Windows 10
This is moderate risk – you may find that some hardware stops working correctly or that you need to use the software to manage settings, but cannot due to it being uninstalled. Having said this, on my Lenovo laptop I do not use this software (for both Windows 8/8.1 and Windows 10) with no issues at all.
- To uninstall the software click on the Windows button on your keyboard,
- type ‘programs and features’ when you see it appear in the list – click on it.
- Search for “lenovo settings” select it from the list and click uninstall.
- Restart and the camera should be working again.
