We are proud to present our fresh collection of free production ready Ableton Live 9 instrument racks that we use in our Ableton templates. These racks were built using only Ableton Live effects and Operator, and combined into instrument racks assigned with useful macros for quick and easy tweaking.
Included in this pack you will find 45 instrument racks: 18 Bass racks, 18 Synth racks, 3 FX racks, 6 Drum Hits racks.
Whether you are making EDM, Pop, Deep House or Dubstep, you will find some great sounds for your next hit!
Using the method described in the tutorial video, one can add a special directory (folder) to Ableton Live’s browser, and another to Maschine’s browser, to create a seamless workflow. This workflow allows audio to flow to and from Ableton Live and Maschine 2 near-instantly. So instead, the Project folder also contains an 'Ableton Project Info' folder and a Samples folder that the recorded or processed audio which generated a new audio file is saved into. There can also be other folders included, like the Presets folder in the screenshot, which contains Max. Last but not least, you can find the unused files for all Projects found in a specific folder (and its sub-folders): right-click(PC) / CTRL-click(Mac) on a folder in the browser and choose the Manage Projects command, then see the Unused Files section. Live inspects each Project individually and labels a file unused even if another Projects in.
Installation:
Simply drag and drop *.adg files into MIDI tracks or copy them to:
MAC OS X:
{user name}/Library/Application Support/Ableton/Library/Presets/Instruments/Instrument Rack/
WINDOWS:

C:Users{user name}DocumentsAbletonUser LibraryPresetsInstrumentsInstrument Rack
Related Posts
Today I’m going to cover the act of getting sound into Ableton Live. Not editing things, but just getting the basic sounds in.
It’s a surprisingly large article for the topic, and surprisingly… well, you can wait till the end.
Other parts in this series:
VALID FOR LIVE 10.1. Future updates may render some of this information invalid.
- Browsing
- Audio Workflows
- MIDI Workflows
- The Grid
Before this starts I need to be very clear about what I mean when I say “Writing Music”. I’m specifically talking about getting data into the DAW.

Anything that takes existing data and modifies it would fall under what I’d call “editing”, which certainly is part of making music, but for a lack of a better term it’s not what I’d call “writing music”.
I know my phrasing is inaccurate for various definitions of the term ‘writing’, but I’m hoping that this section clarifies my meaning despite ambiguous wording.
Some of the complaints here are solved or alleviated by a secondary action of modifying data that is in Live. I think having a second step is sub-optimal when not necessary, so I wish to leave that for another section which will be called “Editing”.
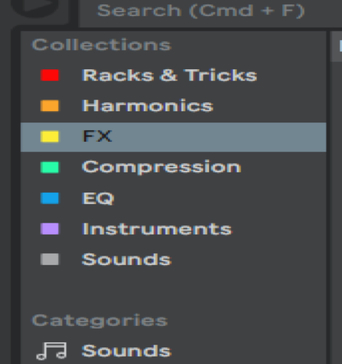
Quite possibly the core workflow for the majority of users is utilizing the browser to locate data, then to get data into a project. This can be for MIDI, presets, audio for playback, audio for convolution, ‘packs’, effects etc… basically anything that exists as a contained entity in Live can be browsed for.
When utilizing the browser for the act of making music there’s 2 basic things that a user is likely to look for:
- Synthesizers - things that generate sound from instructions (such as MIDI).
- Samples - audio files meant to be played back at a given time in the arrangement.
Samples
Samples in live can exist as clips that contain direct audio data, or they can be inside a sampler. Which one you would use is outside the scope of this section.
The real meat and potatoes is how you find and evaluate samples in the browser. There’s a few places that you may find samples:
- “Sounds” - These can contain samples in the form of ‘racks’, which is basically a one-shot sampler. However it may also contain instrument presets.
- “Drums” - Once again these can be racks (drum or instrument), but also plain audio files.
- “Samples” - Plain audio files.
- “Packs” - These are groups of things that can be installed into live. This can contain basically anything that could be in the browser.
- “User Library” - This is another location where samples or racks may be located.
- “Current Project” - Audio files in the current project.
- Folders - You can add your own folders of data.
Search is fairly basic. It appears that spaces are wildcards, and anything else is taken literally. If you want to find “Kick 606.wav” then you can’t search for “Kick606”. Searching for “606”, “Kick” or “Kick 606” could possibly bring up hundreds/thousands of results depending on what your library has. “606” will find all 606 samples. “Kick” will find all kick samples. “Kick 606” will find everything of both!EDIT: A reader pointed out that I made a mistake here. Thanks pottering_theverb.
Browsing is somewhat problematic as well. Given that you know you want an audio loop of an amen break, where would you find it? It could potentially be in every single category listed above! Best of luck, and I hope your library is very well organized.
Previews of samples are simple. You hear a sound. Live can attempt to warp the sample to the project tempo, or play it back “raw” without any warping. There is a small waveform of the preview that is non-interactive. (edit: I have been informed that you should be able to click on the overview to listen from a specific time. For some reason that isn’t working for me, but it should apparently.)
Synthesizers
Synthesizers come in many types in Live’s Browser:
- “Sounds” - These may be instruments along with effects. (or samples, racks, etc…)
- “Drums” - This may be an instrument rack containing other instruments.
- “Instruments” - things that generate sound based on MIDI input that are native to Live.
- “Max for Live” - may contain devices that respond to MIDI input and generate sound.
- “Plug-Ins” - VST/AU instruments (and effects)
- “Packs” - Potentially may contain instruments.
Search works the same as Samples of course.
Previewing only works for native Live instruments, and even those only play a single note. The currently selected MIDI clip has no effect on it, nor does there appear to be a way to change how notes are previewed. They don’t even care about the key of your project. You can use hotswap to emulate this workflow, but it requires utilizing an existing device and track. Hotswap is a cool workflow, but it isn’t preview.
MIDI input can not be sent to the browser for preview.
VST/AU plugins are displayed mixed between instruments and effects so it can be problematic to browse VST/AU instruments if the developer has many products on your system.
VST/AU plugin presets are not shown in the “User Library” nor are they shown for the “Current Project”.
Groove Pool

“Grooves” in Live are files that contain information about timing and velocity deviances.
The Groove Pool is a place where you can drag ‘grooves’ to be available for application to a clip in the project. Multiple of the same groove can be available because you can change the base pulse, pre-quantize, timing influence, randomization and velocity influence. Each slot can have different settings.
The Groove Pool is in near the browser pane, and itself is a browser of sorts.
The Groove Pool has one major failure: you can only preview grooves using a woodblock sound. Despite appearing to be part of the browser experience you can not preview grooves with a given file, or preview a given file with a groove.
That said, at least you can preview grooves at all, unlike many other DAWs.
Criticisms
- Speed - Live’s browser ranges between mildly slow and incredibly slow for me on my 18-core system with 3,000mb/s disc read speed. Unacceptable! I initially thought this was an indexing issue, and that it would get faster over time, but in 2 weeks this has not happened. If finder/spotlight/explorer/cortana can find the file instantly, then so should Live.
- Collapsed Results - Search results remember their collapsed/expanded state for folders. That means that it’s highly likely that anything you haven’t looked at recently will be hidden by default.
- Sort - You can sort results by name/size/type/rank/place. Created, last used (global), last used (project), last modified and format would be useful. Type is just the extension. Format would be based on metadata inside the file (“Wav” can represent a variety of formats)
- Type does not differentiate instrument/effect. Sorting by type won’t save you when you want to browse for a VSTi in your folder.
- No sub-searching… kinda - Often when looking for a thing, the best strategy is to search, then search those results, then search those results etc… Live does not allow this. What you can do is search, but put a space between your search terms. That will create a search that matches all of the terms separated by spaces, but in any order.
- Cue out and Preview out are the same - Cue output is particularly important in Live when you wish to listen to parts of your set before triggering them. The browser utilizes the cue output. It’s possible that a user may wish to have these as separate things, such as when there’s a performer on hardware and a performer utilizing the software in a live performance. In the studio I prefer to preview the set via headphones while I’m jamming, but I always want to browse via main outputs. Live makes this difficult.
- .asd - Live LITTERS YOUR DRIVE with .asd files. These are analysis files that allow live to cache information about the file for quick access. This can be turned off in preferences, but then you lose the ability to cache file data.
- Setting .asd to be created local to the project, or to a global folder is needed.
Favorites are sticky - Once you utilize a favorites category then it is stuck there. Even if it’s empty, you can’t remove it.Oops again. There is an edit button next to the word “Collections” when you mouse over it. I missed that.- VST/AU are by folder - It does not appear to be possible to utilize categories or developer for sorting external products. Most other DAWs allow this. Sorting all of your effects/instruments physically on disk does not play well with updaters and installers (so why does Ableton rely on it??)
- 7 Favorites? - In an attempt to solve issues with sorting or with VST/AU conflation it can be tempting to create your own favorites that logically organize your data. Too bad there’s only 7 favorites.
- No Tagging - You can not add extra meta-data to a file that can be searched for. You are limited to favorite browsing or searching file names. You can not use metadata from existing files that already have it.
Cool Stuff
- Packs can update - If you have “Packs” that you’ve purchased, they can be updated at the press of a menu item straight from the browser. Very cool.
- You can also install new packs that become available for your version of Live directly from the browser.
- Numerical sorting is intelligent - 103 does not come before 13 (as it does in many naive sorting systems).
- Hot Swap - Live’s browser integrates with certain instruments to allow you to ‘browse in place’. You can set a slot in the instrument to be hot-swappable, and what you select in the browser will automatically be loaded to that slot. It’s a quick workflow.
Ableton Favorites Folder Settings
There are two types of snapping: Relative and Absolute.
- Relative - the data snaps by the grid amount. The item moves in increments of the grid, but does not necessarily snap to the grid.
- Absolute - the data snaps to the grid. No matter where the item starts, it will snap to the grid divisions directly.
Ableton integrates both of these. An absolute grid snap is always available, but relative snap values are integrated into the choices.
Live also lets the start of things snap to the end of other things.
It works seamlessly and always makes me wonder why other products mess with having two modes.
Recording MIDI
Like most DAWs, Live has step recording…
In other DAWs step recording is when the transport is only moved by a note being entered; there is no live playback. The playhead moves when a new note is input. The distance the playhead moves is determined by a current quantize setting or step size.
That’s not how Live’s Step Recording works
In Live you input MIDI and any MIDI notes that have not yet received a note-off message will be input when you press the left/right arrow keys. THIS IS BRILLIANT. It’s simply astonishing how easy it is to input MIDI like this. Press piano keys, move arrow keys. Notes can be erased by placing the cursor before a note, pressing the MIDI note then right->left on the computer keyboard. Notes can be extended by playing with the cursor inside the note and moving it to the right.

The distance that the arrow key moves the note is determined by the current grid size. Since Live has an auto grid that adjusts based on your zoom (controllable with +/- keys), you can program MIDI leads and 1 handed chords with absolute ease just using your MIDI and computer keyboard.
If there’s another DAW that works like this, let me know in the comments because I’ve totally missed it. I’m simply blown away by how useful this is!
